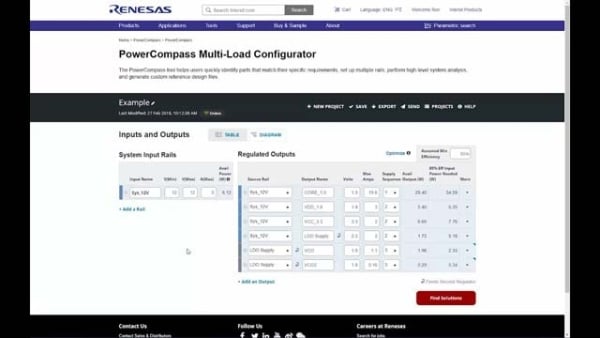概览
描述
PowerCompass 工具可帮助用户快速识别符合其特定要求的部件、设置多个导轨、执行高级系统分析并生成自定义参考设计文件。 PowerCompass™ 多轨配置工具仅作为 Web 应用程序提供,但用户可以使用 Web 应用程序离线工作。
如何使用 PowerCompass
1. 定义需求
定义系统输入和输出要求。 您可以从零开始构建系统,也可以从 300 多个涵盖常用 FPGA 平台的模板中进行选择。
2. 选择零件
确定导轨后,只需点击一下,就能找到建议的部件,包括单输出设备和可用于多个输出的双设备。
3. 比较和选择零件
该应用程序可查看指定输出范围内的效率数据,并显示系统成本和显示系统效率、功率耗散和结温的图表。
4. 获取参考设计
对于支持原理图的零件,您可以生成定制的参考设计文件,以获得一个 BOM 和一套将所有相关块连接在一起的基本原理图。
Power Cross Reference 工具可帮助用户使用参数数据查找与竞争对手器件相匹配的瑞萨器件,并可作为单独的 Web 应用程序使用。
特性
- 从零开始, 或使用 FPGA、MCU 等模板。
- 键入输入/输出/规格,获取推荐部件
- 比较和选择设备
- 获取高级摘要分析
- 生成参考设计文件
- 自动生成框图
- 零件选择器 (手动 + 竞争对手交叉参考)
- 加载/保存项目文件
- 拖动重新排序铁轨的能力
- 移动支持
- 导入 xilinx 和 altera 功率估计文件
- 高级排序支持
- 离线模式
- 连接到 iSim 仿真工具
目标设备
支持
视频和培训
Start your design from a template, FPGA Power Estimator file, saved project or from scratch.
详细说明
选择 "模板" 或 "从零开始"
您可以 从零开始构建系统,也可以导入 FPGA 供应商(例如 Xilinx、Altera)功率估算器文件,也可以从 300 多个模板中进行选择,这些模板涵盖 Xilinx、Altera、Lattice 和 Microsemi/Actel 等流行的 FPGA 平台,以及不断扩展的瑞萨微控制器产品组合。
这些模板可以提供最常见的导轨配置,帮助您开始设计。 您可以根据需要更改任何参数,以符合您的实际设计。
如果您需要添加新模板,请联系我们。
您也可以打开以前保存的项目。
如何导入 xilinx 功率估算器文件
- 打开您的 xilinx 功率估算 excel 电子表格, 将内容导出到一个 .pwr 文件。
- 从“开始”界面中选择"使用项目模板”或“文件 ”选项。
- 浏览计算机上的文件,或
- 将 .pwr 文件从您的计算机拖动到浏览器窗口。
如何导入 altera 文件
Altera 功率估算器文件是以包含多个工作表的大型 .XLS 文件格式生成的,这可能导致某些旧版浏览器处理文件的速度非常慢。 如果您的加载时间过长,请将文件另存为 .CSV 文件,以便更快地处理。
1. 在 Excel 中打开功率估算器文件。
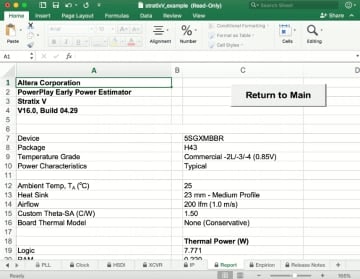
2. 选择“报告”选项卡,使其成为使用中的工作表。

3. 从“文件”菜单中,选择“另存为”,然后从下拉菜单中选择 “CSV“(逗号分隔值)作为文件类型。 根据提示选择保存活动工作表。
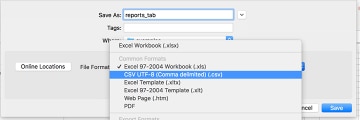
指定导轨要求
输入系统输入和输出轨规格、电流要求、排序等信息,配置完整的系统功率图。
- 输入系统输入电压和电流规格。 如果您选择的是模板,则输入、输出和当前规格都已填写。
- 根据需要重命名导轨名称和输出,以匹配系统名称。
- 在“输出轨”部分中的下拉框选择输出源导轨 。 该源轨既可以是系统输入轨,也可以是另一个调节器的输出轨,用以下图标表示:
- 根据需要输入输出稳压器规格 ,包括必要的排序。 其他选项可在 "更多" 栏中找到:
- 选择电源正常,只显示包含电源正常支持的部件
- 选择启用引脚输入,只显示包含启用引脚的部件
- 选择 LDO,则该导轨的结果仅限于线性稳压器。 注意:如果选择 LDO,同步选项将自动禁用。
- 选择 “同步输入”或“同步输出”,只显示具有同步选项的部件。 注意:如果选择 IDO 选项,则不可用。
- 系统通过使用整体 假定最小效率 (默认值 = 85%)来跟踪每个输入轨和输出稳压器的功率要求,该效率可以通过在该字段中输入新值来根据需要进行调整。
- 点击 “查找解决方案”以查看建议的零件结果
框图接口
您还可以使用 "块关系图" 视图指定轨道要求。 您可以在 "表" 视图和 "关系图" 视图之间切换。 在任一接口中所做的更改都会在另一个接口中自动更新。
- 点击屏幕顶部附近的图表选项。
- 点击添加导轨创建新的系统导轨,或点击添加输出以添加新的输出导轨。
- 点击“展开”图标可全屏查看图表,或使用 “放大/缩小”按钮放大图表的详细信息。
- 点击 PNG 图标 将图表图像保存到您的计算机。
从推荐部件中选择
- 结果按拓扑结构分组(混合、模拟、模拟集成 FET、模拟模块、数字、数字集成 FET 或数字模块)
- 点击“输出”导轨查看该导轨的推荐部件,或选择”全部展开”以查看所有导轨的推荐部件。
- 点击列标题对结果进行排序。 红色箭头表示正在排序的列和排序顺序。
- 限制或扩展每个拓扑的结果数 (默认值为 5;没有实际限制),以便在每个部分中查看更多或更少的结果。
- 双输出选项显示的是连接的导轨名称;单输出显示在双输出选项下方。
- 如果您打算生成参考设计,请查找启用原理图的器件,用以下图标表示:
- 重要提示:您必须在每个输出导轨上至少选择一个部件才能继续。 您可以根据每个导轨选择任意数量的部件,并且可以在下一步中比较各部分之间的性能。
- 点击“继续”以生成摘要分析,以帮助您微调设计。
优化系统设置并比较部件
在 "比较" 和 "选择" 屏幕上, 建模系统效率和功耗的图形显示在页面顶部, 估计的系统成本 (基于1k 定价) 显示在输出表的底部。 如果在上一步中为输出选择了多个零件, 您将看到一个下拉菜单, 允许您切换零件。 当您选择零件时, 这些汇总图和成本将动态更新。
- 对于每个输出,点击输出摘要行或加号图标以查看 详细图表。
- 您可以更改 “轻负载”、“典型负载”和“最大负载”的默认值,以更好地呈现您设计的系统。
- 点击图表上方的零件编号以显示/隐藏该零件的图表线。 注意:在图表上显示/隐藏部分并不影响为输出选择的部分;请使用输出摘要行上的下拉菜单选择输出的部分。
生成参考设计
一旦您选择了最适合您的系统的设备,您就可以生成自定义参考设计文件,以获取物料清单和一组与所有关联块连接在一起的基本原理图。 只包含支持原理图的部件,用以下图标表示:
- 点击页面顶部或底部的“生成参考设计”按钮
- 输入项目名称。 此名称将添加到自定义参考设计文件中,因此越短越好。
- 如果您尚未登录,请登录(如果您没有帐户,请注册)
- 点击继续以生成您的自定义参考设计文件。
生成文件时,您会在屏幕上看到动画。 完成后,文件将出现在网页上,并通过电子邮件发送到您 Renesas.com 账户中列出的电子邮件地址。 此电子邮件还将包含一个链接,您可以在有限的时间内下载文件。
使用项目
您可以保存项目,然后编辑、复制或删除该项目。 您还可以将项目发送给其他用户。
保存项目
- 在项目中的任意位置,点击顶部菜单中的保存 。
- 如果您未登录,系统将提示您登录您的 Renesas. com 帐户。
- 使用唯一名称命名项目。
打开已保存的项目
已完成的项目是生成了参考设计的项目。 正在进行的项目没有参考设计。
注意:您必须登录才能查看已保存项目的列表。
- 登录到您的 Renesas.com 帐户。
- 在主开始屏幕中,点击要打开的项目,然后点击“继续”按钮。
- 或从顶部菜单中选择“项目”选项。
编辑项目
注意:生成参考设计后,您将无法再编辑项目。 您需要复制项目并编辑复制的版本。
- 从顶部菜单中选择“项目”选项。
- 对于“正在进行的项目”,点击要编辑的项目旁边的“编辑 ”。 然后进行您需要的编辑。 完成后点击保存 。
- 对于已完成的项目,点击要编辑的项目旁边的复制和编辑 。 进行您需要的编辑。 完成后点击保存。
删除项目
- 从顶部菜单中选择“项目”选项。
- 轻点要删除的项目旁边的删除,然后确认删除 。
发送项目
您可以将项目发送给其他用户 (甚至您自己)。 将保存所有选择, 包括生成的任何参考设计。
- 在项目中,从顶部菜单中选择“发送 ”。
- 输入要将项目发送到的用户的电子邮件地址。
- 或者,从顶部菜单中选取“项目”选项,然后轻点要发送项目旁边的“发送”。 输入要将项目发送到的用户电子邮件地址。
接收已发送的项目
当用户向您发送项目时,您可以查看详细信息,而无需保存。 如果要保留项目以供以后使用,则必须将其保存在自己的项目列表中。
- 点击从系统发送的电子邮件中的链接。
- 打开项目后,点击顶部菜单中的 、保存 。
离线支持
您可以脱机执行许多任务,然后在重新联机时同步项目。
注意: 仅在 chrome 和 firefox 中支持脱机访问。
禁用离线活动
以下活动在脱机模式下不可用:
- 您不能加载保存的项目。
- 不能生成引用设计。
如何离线工作
- 如果您的计算机失去互联网访问权限 , PowerCompass 工具将自动切换到离线模式。
- 您可以单击“在线”按钮并选择“切换到离线模式”以强制浏览器进入离线模式。
请注意,在离线之前,您需要至少访问一次 PowerCompass 工具才能下载零件数据。 - 如果您知道您将离线工作,则可以通过在离线前选择“刷新离线数据”来强制工具刷新数据 。
- 当您准备好开始联机工作时,点击工具标题中的离线按钮来选择 切换到联机模式 。