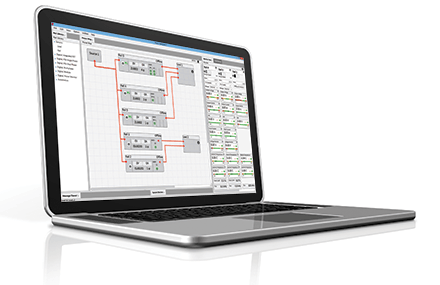概览
描述
瑞萨电子的 PowerNavigator™ 软件可使用带 USB 接口的 PC 对多个数字直流器件进行简单配置和监控。 PowerNavigator 还可利用简单的图形用户界面使更改数字电源设计的所有特性和功能更为容易。
什么是生产配置工具?
生产配置工具(PCT)可在瑞萨数字电源控制器/模块中快速加载和验证配置文件。
标准配置文件和 HEX 生产文件均可使用。 PCT 将加载并验证任一种格式。
生产配置工具的功能
- 同时编程或验证配置多个器件
- 支持 PowerNavigator 支持的所有器件
- 将数据记录到 error.txt 文件
发布信息
PowerNavigator 5.4.113 到 5.4.139 新增了哪些功能?
新增功能
增加了对以下内容的支持:
- ISL8280M, ISL8282M*
- RAA210833, RAA210850, RAA210870, RAA210925
- ISL91212A, ISL91212B, ISL91301A, ISL91301B, ISL91302B
*PowerNavigator 会将 ISL8280M 或 ISL8282M 产品检测为单一产品类型,该类型称为 ISL828xM。
系统要求
- 32 位或 64 位 Windows® Vista、Windows® 7、Windows® 8 或 Windows® 10
- 最小屏幕尺寸:1024 x 768px
在生产环境中工作? 您需要使用生产配置工具。
配套产品
- 集成 FET 数字稳压器:
ZL2101、ZL2102 - 数字控制器:
ISL68200、ISL68201、ISL68300、ISL68301、ZL6105、ZL8101、ZL8800、ZL8801、ZL8802 - 数字多相:
ISL6388、ISL6398、ISL68124、ISL68127、ISL68134、ISL68137、ISL68144、ISL68147、ISL69122、ISL69124、ISL69125、ISL69127、ISL69128、ISL69133、ISL69134、ISL69137、ISL69138、ISL69144、ISL69147、ISL69158 数字模块:
ZL9006M、ZL9010M、ZL9101M、ZL9117M、ISL8270M、ISL8271M、ISL8272M、ISL8273M、ISL8274M、ISL8277M、ISL8278M、ZL9024M、RAA210833、RAA210850、RAA210870、RAA210925、ISL8280M、ISL8282M请注意,PowerNavigator 不支持 ISL8210M 和 ISL8212M。 这些器件没有数字控制总线,因此不需要 PowerNavigator 的支持。
- 数字电源监视器:
ISL28023、ISL28025 - 电源管理 IC:
ISL91212A、ISL91212B、ISL91301A、ISL91301B、ISL91302B - 汽车:
ISL78229