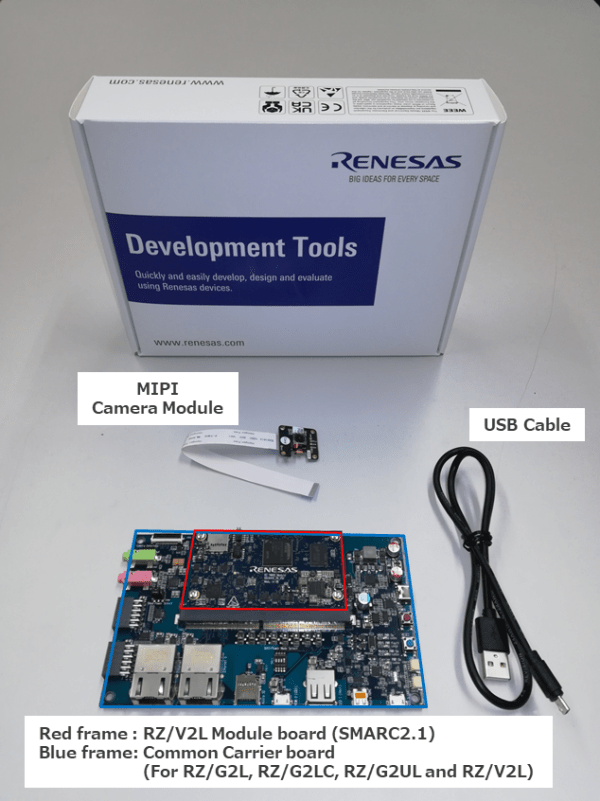概览
描述
该评估板套件适用于评估 RZ/V2L。 RZ/V2L 评估板套件由模块板 (SOM) 和扩展板组成。 此外,产品附带MIPI摄像头模块 (MIPI CSI)。 扩展板通常适用于按照 SMARC v2.1 标准制备的 RZ/G2L,RZ/G2LC,RZ/G2UL,RZ/V2L模块 (SOM)。 基于这种适用性,在使用这些设备时,您可以体验到无缝且灵活的评估。
特性
- 设备:RZ/V2L
- Cortex-A55 双核、Cortex-M33
- BGA551 引脚、15mmSq 主体、0.5mm 间距
- 模块板功能
- 扩展板功能
- 标配带有 FFC/FPC 连接器,作为连接摄像头模块高速串行接口。
- 标配带有利用 DSI/HDMI 转换模块实现的 Micro-HDMI 连接器,作为连接数字视频模块高速串行接口。
- 标配带有 Micro-AB 插座 (ch0: USB2.0 OTG) 和 A 插座 (ch1: USB2.0 Host),作为连接 USB 接口。
- 标配带有 RJ45 连接器,用于使用以太网进行软件开发和评估。
- 标配带有音频编解码器,用于音频系统高级开发。 配有音频插孔,用作连接音频接口。
- 配有 CAN 连接器,用作连接 CAN 总线接口。
- 配有 Micro-AB 插座已实现,用作连接异步串行端口接口。
- 配有 microSD 卡插槽和两个 PMOD 插槽,用作 RZ/V2L 外围功能接口。
- 配有支持 USB PD 标准的 USB Type-C 插口用于供电。
- MIPI摄像头模块
- 产品附带MIPI摄像头模块 (MIPI CSI),可以通过MIPI摄像头输入的图像进行图像识别处理。
应用
设计和开发
支持
视频和培训
本视频演示了如何在 RZV2L 评估板套件上运行 RZ/V2L AI 应用演示。
章节标题
00:00 Opening
00:08 概述
00:52 下载 RZ/V2L AI 演示图像文件
01:35 在 microSD 卡上写入 AI 应用 Demo 镜像文件
02:50 RZ/V2L EVK 的设置
03:32 启动 AI 演示
04:13 AI 演示结束和 RZ/V2L EVK 关机程序
05:22 Ending
相关资源